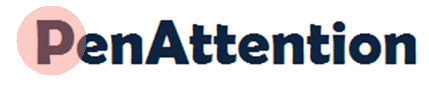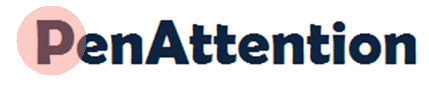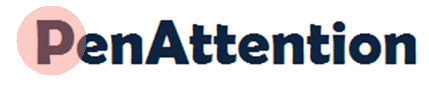
Home |
Download |
FAQ / Help |
Video
Frequently Asked Questions
- Known bugs in version 12
- Calibration must be re-run if the monitor settings change (this may
occur when switching between monitor and projector)
- The pen is not detected.
- It may be the program does not read the output format of your
digitizer. A log file should be generated upon calibration that you
can send for analysis. If a log file is not generated then contact
kenrick@acm.org.
- My anti-virus program says that there is a virus in the installer.
- I've checked the binaries and the byte count matches the original which passes my McAfee and Microsoft virus scanners. I believe there is a false virus signature due to the installer. If you are still concerned, try downloading the zip file of the binaries version 12 without the installer. You will have to manually put a shortcut to the .exe file in your startup folder if you want it to automatically start upon bootup.
- I want a bigger pencil or pointer icon.
- Starting with version 1.4, you can make an image file named CustomPen.png into the program folder. The image file can contain the pencil or pointer of your choice, as long as you are handy enough with a paint program to make one. Use a transparent color where you want the background to show through. See the instructions at the bottom of the page for more information.
- I want to toggle the highlight on/off using a tablet button.
- Version 1.4 includes hotkey functionality (either CTRL-F9 or CTRL-ALT-F9). You likely have an applet in the control panel to map the tablet buttons to the hotkey.
- PenAttention crashes when attempting to run
- Please email me with as much information as possible to try to diagnose the issue.
- PenAttention installs but the cursor doesn't follow my pen
- Only for version 1.4 -- try installing this Microsoft redistributable update for C++ here.
- The highlight lags behind my pen or mouse
- Mouse/pen updates take lower priority over other CPU tasks, so if your computer is performing heavy processing then the highlight will lag. Check your task manager to see if something else is using up all your CPU time.
- Lots of flickering/flashing using PowerPoint in full screen
- This was greatly improved in newer version of PenAttention, if you are using an older version.
-
Only in version 1.4 -- I was able to reproduce this on a Toshiba M400 running Windows XP Tablet PC Edition. I lowered the hardware acceleration and the problem seemed to go away. The setting is in the control panel if you right-click on the desktop, then Properties, Settings, Advanced, and Troubleshoot. The setting I used is the third from the left on the slider and it gives the text:
"Disable all DirectDraw and Direct3D accelerations, as well as all cursor and advanced drawing accelerations. Use this setting to correct severe problems with DirectX accelerated applications."
Doesn't solve your problem or something else bugging you? Send an email to Kenrick at kenrick@acm.org
Instructions
After running the program (by default, it is added to your startup folder so it will
start automatically upon bootup), a new icon will be placed in the system tray.
Click or right-click the icon to bring up a menu to select whether
to display a highlight around the pen tip or draw a pencil or a pointer.
De-select all options or exit the program to revert to usual pen behavior
without any special icon.
The "Highlight Settings" menu option allows you to control the color,
opacity, shape, and size of the highlighted area. You can also select a checkbox
to enable highlighting for the mouse in addition to the pen. If you enable the
"Toggle Color on Right Click" option then right-clicking the mouse or pen will
cycle through three sets of highlight colors. You can also select between
CTRL-F9 or CTRL-ALT-F9 as hotkeys to enable or disable the highlight. If you have a
tablet PC, you might want to map the hotkey to a hardware button in the control panel.
If you would like to make a custom pencil/pen icon, then use a paint program and
create a PNG image named "CustomPen.png" and put it in the PenAttention install folder.
Normally, the install folder will be somewhere in your "Program Files" folder.
The upper left corner of the image will map to the location of the pen or mouse.
Make sure to include a transparent color if you want the background to show through.
The installation includes a demo image named "RenameToCustomPen.png" that you can experiment
with as a starting point. You will have to exit and restart PenAttention before any
changes to this file will be visible in the program.
Email any questions or comments to Kenrick Mock: kenrick@acm.org